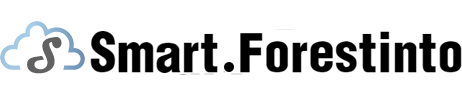In today's digital age, taking screenshots has become an essential skill for smartphone users. Whether you want to capture a memorable moment, save an important conversation, or share information with others, knowing how to take a screenshot on your Samsung phone is crucial. In this article, we will explore different methods of capturing screenshots on Samsung devices, enabling you to quickly and easily capture what's on your screen.
Capturing a screenshot on a Samsung phone is incredibly easy and can be done using simple button combinations. One of the most common methods is to simultaneously press the power button and volume down button. By pressing these buttons together for a few seconds, your Samsung phone will capture and save a screenshot of the current screen. The screenshot will then be accessible for viewing and sharing within your phone's gallery or through other apps.
Another method to take a screenshot on a Samsung phone is by using palm swipe gestures. This feature allows you to capture a screenshot by swiping the edge of your hand across the screen. To activate this function, go to your phone's settings, select "Advanced Features" or a similar option, and enable the "Palm swipe to capture" feature. Once activated, you can take a screenshot by swiping your hand's edge from left to right or right to left across the screen.
Additionally, Samsung phones offer a quick and convenient way to take screenshots through the notification panel. Swipe down from the top of your screen to open the notification panel and look for the "Smart Capture" or "Screenshot" icon. Tap on the icon to capture a screenshot instantly. This method eliminates the need for button combinations or gestures, providing a hassle-free way to capture your screen.

In conclusion, knowing how to take a screenshot on your Samsung phone is a useful skill that can enhance your digital experience. Whether you choose to use button combinations, palm swipe gestures, or the notification panel method, capturing and sharing screenshots on your Samsung device has never been easier. So, next time you want to save important information or share a funny meme, use these simple techniques to capture and preserve that moment. Happy screenshotting!