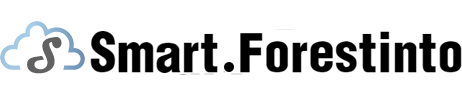Taking screenshots on a Samsung Galaxy is a common task that many users need to perform daily. This feature allows users to capture the current display on their device and save it as an image file. In this article, we will explore the different methods to take screenshots on a Samsung Galaxy device.
One of the easiest ways to take a screenshot on a Samsung Galaxy is by using the hardware buttons. To do this, simply press the power button and volume down button simultaneously and hold them for a few seconds. You will hear a shutter sound, and the screen will flash to indicate that the screenshot has been taken. The screenshot will be saved in the Gallery app under the "Screenshots" folder.
Another method to capture a screenshot is through the palm swipe gesture. This feature is available on most Samsung Galaxy devices and can be enabled in the settings. To use this method, swipe your hand horizontally from left to right or right to left across the screen. Be sure to keep your hand in contact with the screen to activate the gesture. You will see an animation and hear a sound to confirm that the screenshot has been taken. The screenshot will also be saved in the Gallery app.
For users who prefer a more customizable approach, Samsung offers a built-in feature called Smart Capture. This feature allows you to capture long screenshots, annotate screenshots, and even capture video clips of your screen. To access Smart Capture, take a screenshot using either of the previous methods, and a toolbar will appear at the bottom of the screen. From there, you can scroll and capture long screenshots, crop and edit screenshots, or even record a video of your screen.
In addition to the native methods provided by Samsung, there are also third-party apps available on the Google Play Store that offer additional features and options for taking screenshots. These apps often provide more advanced editing tools, such as adding text, arrows, or other annotations to your screenshots. Some popular screenshot apps for Samsung Galaxy devices include Screen Master, Screenshot Easy, and Screenshot Capture.

In conclusion, taking screenshots on a Samsung Galaxy device is a simple and useful feature that can be done in various ways. Whether you prefer using hardware buttons, palm swipe gestures, or third-party apps, capturing and saving screenshots is essential for sharing information, troubleshooting, or simply capturing a memorable moment on your device. So next time you need to capture something on your Samsung Galaxy, remember these different methods and choose the one that suits you best.